Managemen Proses Memakai Windwos Task Manager
Windows Task Manager ialah sebuah aplikasi yang ada sistem operasi keluarga Microsoft Windows N. Aplikasi ini menyediakan info rinci perihal kinerja komputer, menjalankan aplikasi, proses, penggunaan CPU, info muatan dan memori, kegiatan jaringan dan statistik, log-in pengguna, dan sistem pelayanan.
Task Manager juga sanggup dipakai untuk tetapkan prioritas proses, afinitas prosesor, menghentikan proses, dan mematikan, mengaktifkan Ulang, hibernasi atau log off. Windows Task Manager diperkenalkan pertama kali pada Windows NT 4. Versi sebelumnya dari Windows N termasuk aplikasi Task List, yang mempunyai fitur jauh lebih sedikit.
Daftar kiprah bisa mencatat proses yang berjalan ketika ini dan mematikannya atau menciptakan proses baru. Pada Windows X hidangan Shutdown juga hadir yang memungkinkan susukan ke Siaga, Hibernasi (Hibernation), Menonaktifkan (Shut Down), mengatifkan ulang (Restart), Log Off dan Beralih Pengguna (Switch User). Versi sebelumnya Windows 3., Windows 9, Windows 9 mempunyai acara yang dikenal sebagai kiprah untuk menampilkan acara yang sedang berjalan. File ini dilaksanakan dengan menjalankan file taskman.exe dari direktori C:\Windows.
A. Menjalankan Aplikasi Windows Task Manager
Untuk menjalankan aplikasi windows task meneger sanggup dilakukan dengan beberapa cara antara lain ialah :
- Menggunakan hidangan konteks pada taskbar dan menentukan "Task Manager" (untuk WinXP / Vista) atau "Start Task Manager" (untuk Windows 7).
- Pada Windows Vist dan Windows , menekan tombol Ctrl + Alt + Del kemudian pilih Start Task Manager.
- Melalui Klik kanan pada task kafetaria dan pilih Start Task Manager
- Pada Windows XP, Windows Vista dan Windows 7, menekan Ctrl + Shift + Esc eksklusif meluncurkan Task Manager, menyerupai halnya Ctrl + Alt + Delete jikalau Welcome Screen diaktifkan (Windows XP saja).
- Mulai "taskmgr.exe" dari baris perintah, GUI (terletak di C: \ Windows \ System32 \ taskmgr.exe).
- Menekan tombol Windows + R dan mengisi kotak teks dengan goresan pena "taskmgr.exe" (Berlaku mulai dari seri Windows 2000, Windows NT, Windows Server 2000, Windows XP, Windows Vista, Windows Server 2000, Windows 7, hingga Windows 8.
- Membuka Command Prompt dan menuliskan perintah "taskmgr.exe" (tanpa tanda kutip)
Tab Applications merupakan tampilan pertama yang dimunculkan ketika ketika memanggil Task Manager. Tampilan ini merupakan tampilan “live” dari kondisi sistem yang sedang berjalan. Status dari setiap kolom diatas memperlihatkan apakah aplikasi tersebut “Running atau Not Responding”. Terdapat tiga tombol yang ada di tabulasi aplication :
- End Task : Menutup sebuah aplikasi atau proses
- Switch To : Mengganti antara aplikasi atau proses
- New Task : Memulai sebuah aplikasi dari sebuah obrolan box yang terbuka ketika tombol tersebut ditekan.
Dibawah tombol tersebut terdapat info “real-time” perihal jumlah proses, jumlah penggunaan CPU dan jumlah penggunaan RAM (Memory Fisik).
Tabulasi ini menjelaskan semua kegiatan proses termasuk sebuah tombol untuk memperlihatkan semua proses dari semua user (Show Processes from all user) dan sebuah tombol End Process. Tabulasi ini juga memperlihatkan kolomkolom info perihal semua proses. Kolom-kolom itu ialah Image Name, CPU, Memory, dan Description Columns
2.. Tabulasi Services Tabulasi ini memperlihatkan semua service yang sedang berjalan serta info perihal service tersebut (Description dan Group Information), dan apakah Status service tersebut “running” atau tidak. Tab ini juga bisa dipakai untuk memulai dan memberhentikan sebuah service.
3. Tabulasi Performance
Tabulasi ini menjelaskan beberapa info antara lain yaitu: 1) Total : Jumlah RAM fisik yang terpasang pada komputer (dalam MB). 2) Cached : Jumlah RAM fisik yang dipakai oleh system. 3) Available : Jumlah memory bebas dan standby yang siap dipakai oleh program. 4) Free : Jumlah memory RAM yang sedang tidak dipakai atau belum mempunyai info yang digunakan. Di dalam tabulasi ini terdapat juga tombol Resource Monitor. Didalam tabulasi ini juga teradapat grafik penggunaan CPU dan Memory.
4. Tabulasi Users
Tabulasi ini memperlihatkan user siapa saja yang sedang terkoneksi. Dengan mengklik kanan salah satu user tersebut, kita sanggup mematikan user yang sedang aktif.
5. Tabulasi Networking
Tabulasi Networking merupakan fungsi untuk menampilkan info (monitoring) aktifitas jaringan yang ditampilkan dalam bentuk grafik secara real time. Melalui layanan ini pengguna sanggup melihat utiliitas jaringan yang sedang terkoneksi dengan komputer kita. Utilitasnya ini terbagi menjadi : bytes receive, bytes send, bytes total.
B. Menggunakan Task Manager untuk Memulai Sebuah Aplikasi
Langkah-langkah berikut merupakan cara memakai Task Manager untuk memulai sebuah aplikasi Uraian dibawah ini menjelaskan langkah-langkah untuk untuk menghentikan aplikasi explorer.exe dan memulai kembali melalui Task Manager:
Tabulasi ini menjelaskan beberapa info antara lain yaitu: 1) Total : Jumlah RAM fisik yang terpasang pada komputer (dalam MB). 2) Cached : Jumlah RAM fisik yang dipakai oleh system. 3) Available : Jumlah memory bebas dan standby yang siap dipakai oleh program. 4) Free : Jumlah memory RAM yang sedang tidak dipakai atau belum mempunyai info yang digunakan. Di dalam tabulasi ini terdapat juga tombol Resource Monitor. Didalam tabulasi ini juga teradapat grafik penggunaan CPU dan Memory.
4. Tabulasi Users
Tabulasi ini memperlihatkan user siapa saja yang sedang terkoneksi. Dengan mengklik kanan salah satu user tersebut, kita sanggup mematikan user yang sedang aktif.
5. Tabulasi Networking
Tabulasi Networking merupakan fungsi untuk menampilkan info (monitoring) aktifitas jaringan yang ditampilkan dalam bentuk grafik secara real time. Melalui layanan ini pengguna sanggup melihat utiliitas jaringan yang sedang terkoneksi dengan komputer kita. Utilitasnya ini terbagi menjadi : bytes receive, bytes send, bytes total.
B. Menggunakan Task Manager untuk Memulai Sebuah Aplikasi
Langkah-langkah berikut merupakan cara memakai Task Manager untuk memulai sebuah aplikasi Uraian dibawah ini menjelaskan langkah-langkah untuk untuk menghentikan aplikasi explorer.exe dan memulai kembali melalui Task Manager:
- Jalankan aplikasi windows eksplorer
- Tekan Ctrl+Alt+Del.
- Klik start Task Manager.
- Klik pada Tabulasi Processes.
- Dalam kolom Image Name, cari nama proses explorer.exe.
- Klik pada tombol End Task. Windows Explorer akan tertutup tetapi aplikasi yang lain tidak, termasuk Task Manager tetap terbuka.
- Klik pada tabulasi Applications.
- Klik pada tombol New Task. Kemudian akan muncul obrolan box.
- Didalam teks box yang terbuka, ketik explorer.
- Klik Ok. Maka Windows Explorer akan terbuka.
C. Menggunakan Task Manager untuk Menghentikan Aplikasi
Pada suatu ketika suatu aplikasi tidak sanggup tidak boleh secara normal melalui tombol close yang terdapat pada jendela aplikasi dikanan atas atau melalui hidangan file exit . Uraian dibawah menjelaskan cara bagaimana memakai Task Manager untuk menghentikan secara paksa sebuah aplikasi, langkah-langkah tersebut antara lain ialah :
- Tekan Ctrl + Alt + Del
- Klik pada Start Task Manager
- Didalam Task Area tersebut pilih lokasi dari sebuah aplikasi yang dalam keadaan “running” dan klik pada aplikasi tersebut.
- Klik tombol End Task
Pada suatu ketika pengguna ingin mengaktifkan ulang (restart) sebuah layanan aplikasi, tanpa harus membuang (remove) kemudian memasang kembali (install). Penggunan sanggup menghentikan (stop) layanan suatu aplikasi sementara dan atau mengaktifkannya (start) kembali memakai aplikasi tast manager. Berikut ialah langkah-langkah untuk menghentikan dan memulai kembali sebuah service print spooler melalui Task Manager :
- Tekan Ctrl+Alt+Del
- Klik Start Task Manager, Klik tab Services
- Pada kolom Description, “scroll” kebawah ke service Print Spooler, klik kanan pada service tersebut kemudian pilih Stop Service.
- Bergantung pada konfigurasi keamanan, pengguna mungkin mendapatkan pesan “access-denied”. Jika hal ini terjadi maka klik Print Spooler kembali.
- Kilik tombol Services pada kanan bawah.
- Jika window UAC terbuka, klik Yes.
- Pada tampilan utama, scroll kebawah ke Print Spooler, klik kanan pada service tersebut dan pilih Stop.
- Untuk menjalankan ulang service tersebut, ikuti langkah-langkah yang sama diatas, tapi ketika klik kanan pada service Print Spooler dan pilih Start
Managemen user sistem operasi merupakan fungsi untuk pengelolaan pengguna yang mencakup menambah dan menghapus user, merubah foto atau gambar user, merubah password. Layanan managemen user tersebut sanggup diakses melalui komponen user account and family safety. Task menager juga sanggup memperlihatkan layanan managemen user tetapi terbatas pada fungsi untuk mematikan user yang sedang aktif. Langkah–langkah untuk mematikan user yang sedang aktif ialah sebagai berikut:
- Pastikan terdapat beberapa user yang sedang “log-in” :
- Tekan Ctrl+Alt+Del
- Klik Start Task Manager
- Klik pada tab Users
- Klik kanan pada user yang hendak dimatikan, dan pilih Log Off
- Sebuah blok peringatan akan muncul untuk mengkonfirmasi apakah user tersebut akan dimatikan atau tidak (peringatan : data yang ada di user tersebut akan hilang ketika user tersebut dimatikan).
- Tekan Log Off User, maka user tersebut akan mati




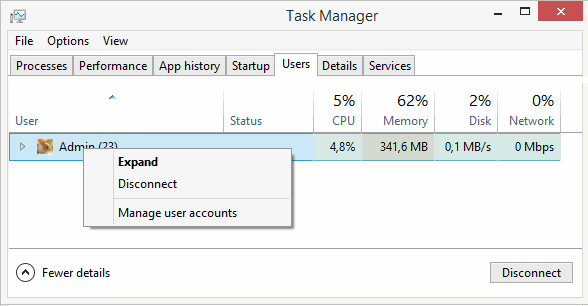


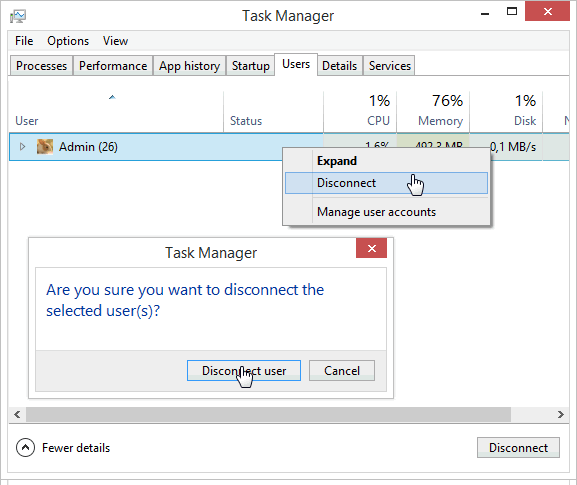



Komentar
Posting Komentar